Since the advent of computing, keeping the temperature of the CPU down in the face of the demand for increased performance has been at the forefront of every engineer, manufacturer, and hobbyist builder’s mind.
A balancing act of sorts, finding the happy middle ground between keeping a CPU cool while also allowing it to process huge chunks of information, is at the core of this relationship.
Heat and processors go hand in hand. As the brain of the PC, it is responsible for a massive number of computations every second.
Such power invariably equates to rising temperatures. Just like an elite athlete’s body temperature rising as they reach the pinnacle of human physical prowess, the CPU’s power consistently results in the device getting hot and bothered.
So, what can you do to lower your CPU’s temperature? It may surprise you to hear that the answer is quite a lot.
In this guide, we will walk you through the simplest methods to make sure that your CPU stays nice and cool.
Table of ContentsShow
Rid Your PC Of Dust

Our primary target when we talk about keeping a PC clean is the fans, whose very role is to keep temperatures low. Dust and particle build-up can not only cause the blades to rotate slower – or worse, to stall completely – but can also land on crucial components, such as the CPU, obstructing the dissipation of heat.
The easiest way to solve the problem is to invest in a canister or two of compressed air and regularly go to town on your fans. These include the CPU fan, case fans, and dedicated fan on the power supply unit (PSU). Do the same to your components, especially the area of motherboard around the CPU.
Remember to turn off your PC before opening it up, and ensure you use the canned air in a well-ventilated space, so the dust doesn’t merely end up back inside the machine. Leave a decent amount of space between the nozzle of the can and the fans to avoid damaging them.
Don’t spin the fans as you clean them, instead hold them in place and clean off each blade individually. If the PC is particularly dirty, then a pair of protective plastic glasses and a dust mask are recommended. You’ll be surprised by how much of a difference this can make.
Air Flow And Cable Management

Finely-tuned aerodynamics are usually the remit of high-speed motorsports like Formula 1 or Tour de France cyclists constantly battling the prevailing winds. We rarely associate the idea with PCs. Yet, in reality, airflow within a machine is a crucial part of keeping it cool, especially the CPU.
The idea is to allow cold air pumped in by the lower fans to circulate freely within the case, and when heated by the components, rise to the top of the case to be extracted by the other set of fans. Obstructions in this flow lead to air stagnation, and air that sits still rises in temperature rapidly.
A source of clutter and airflow obstruction is cabling. Invest in a set of clips or use in-built case solutions to sort out the cables and route them away from the CPU in particular.
The best way to ensure proper airflow bar cleaning out the fans as above is to make sure the space around a case is clutter-free.
Allow a generous amount of space around the computer, no less than 3-5 inches, and the more, the better, and place it in a well-ventilated room, away from heat-producing radiators or heaters.
Don’t lean anything against it and avoid placing it too close to any walls. If possible, make sure the room itself remains relatively cool by using AC or not maxing out heating during the winter months.
Open your windows regularly to allow fresh air to circulate throughout the room, especially when performing high powered tasked like rendering or ultra setting gaming, does wonders for airflow.
If the room is prone to dust or is notably small and stuffy, then moving the PC to a different location may well worth be considering to help airflow.
Lower CPU Settings In Windows
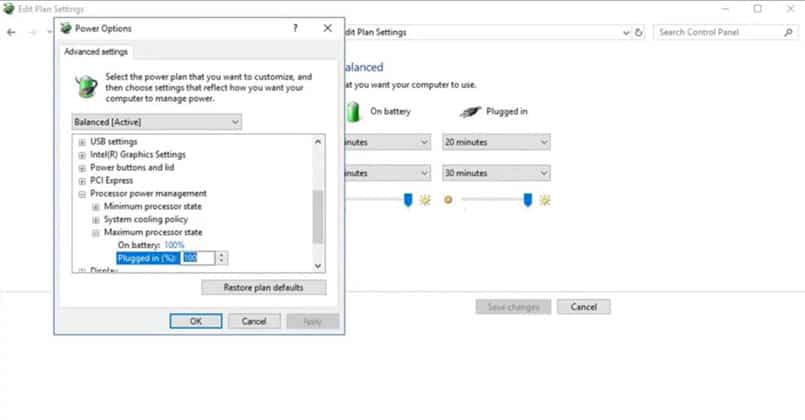
If the above is a tad too hands-on for you, then lowering the CPU settings in Windows, particularly the maximum processor state can help lower CPU temperatures.
- Right-click on the Windows start menu, and choose ”Control Panel.”
- Go to ”Hardware and Sound, ”Power Options,” then ”Edit Plan Settings.”
- Click on ”Change advanced power settings.”
- In the ”Power Options” window that appears, scroll down to ”Processor power management” and click on the plus sign to expand the menu.
- Expand the ”Maximum processor state” then lower the ”Settings” percentage to 80%, then hit ‘’Apply’’. If you’re using a laptop, you’ll see percentages for both ”Plugged In” and ”On Battery.” Change the settings for both as required.
From here, you can tinker with the percentage by moving it higher based on how your processor temperature responds. Find a happy compromise between performance and heat generation. Allowing the processor access to its full power is recommended, so try and approach 100% as much as you can.
If the CPU temperature is high even when the PC is idle, then lower the ‘’Minimum processor state’’ in the same menu. However, make sure not to set it lower than 5% to avoid causing fatal errors.
Other Methods

If the three methods above don’t lower CPU temperatures, then the problem may be linked to the hardware itself.
The CPU heatsink needs a new layer of thermal paste, the CPU heatsink/fan may require replacing, overclocking is overpowering the CPU, an extra set of case fans need installing, or the PSU fan is no longer working. The unit needs replacing with a new, more efficient model.`
These fixes are surely more technical than the ones covered in our article, and they work best when left to a seasoned veteran or licensed technician to avoid improper installation or to cause damage to expensive components.




